1 Kehityksen työvälineet
Sujuvassa Front End -sovellusten kehityksessä tarvitaan melkoinen määrä erilaisia työkaluja, kuten esimerkiksi
- komentorivi (PowerShell),
- kehitysympäristön työkaluohjelmat (Node.js),
- koodaamiseen soveltuva tekstieditori (Visual Studio Code),
- lähdekoodin hallinta eli versiohallinta (Git).
Seuraavaksi asennamme nämä työvälineet yksi kerrallaan ja testaamme yksinkertaisella testillä, että niiden asennus on onnistunut.
1.1 Komentorivi
Ensimmäinen käyttöönotettava työväline on komentorivi. Ennen graafisia käyttöliittymiä tietokoneita käytettiin merkkipohjaisen komentorivin kautta. Sekä Front End että Back End -sovellusten kehityksessä on hyvä osata komentorivin perusteet.
Komentorivin käynnistäminen
Windows
Windowsissa komentoriviä voi käyttää useammalla tavalla. Komentokehote (Command Prompt) perustuu DOS-käyttöjärjestelmän toimintaan ja se on osana nykyistä Windowsia yhteensopivuussyistä. Alkuperäisen komentokehotteen korvaajaksi on kehitetty PowerShell, joka toi Windows-maailmaan Unix-ympäristöissä pitkään olleita ominaisuuksia. Tämän koulutuksen aikana käytämme PowerShelliä.
Helpoiten PowerShellin voi käynnistää kirjoittamalla Windowsin hakuikkunaan teksti powershell ja valitsemalla tarjotuista vaihtoehdoista Windows Powershell.
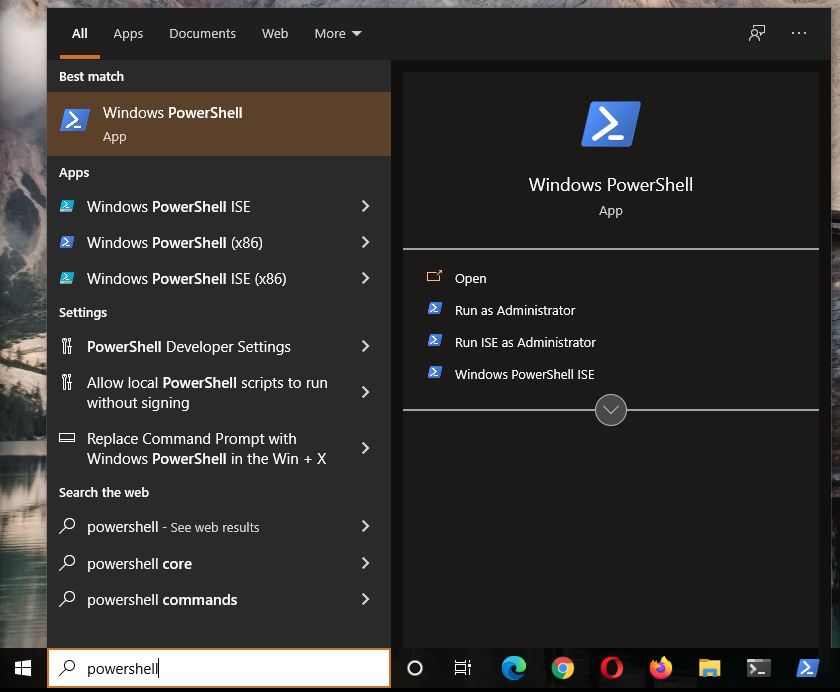
Figure 1.1: Powershellin käynnistäminen
Ruudulle avautuu pienen hetken päästä PowerShell-ikkuna, jossa vilkkuu kursori sen merkiksi, että sille voi syöttää suoritettava komento.
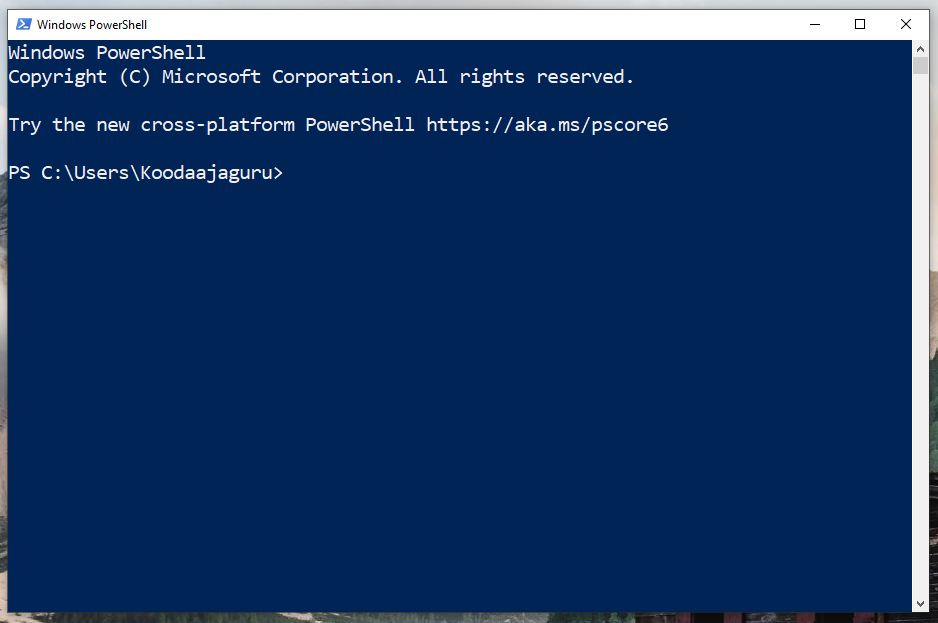
Figure 1.2: Powershell käynnistetty
Voit sulkea PowerShell-ikkunan, jota kutsutaan myös istunnoksi (session) joko klikkaamalla ikkunan oikeassa yläkulmassa olevaa rastia tai antamalla komento exit.
Windowsissa voi käyttää myös Windows Terminal -sovellusta, joka löytyy ilmaiseksi Microsoft Storesta. Se tukee välilehtiä ja sen kautta pystyy käynnistämään PowerShell-istunnon, komentokehotteen (Command Prompt) tai halutessaan sille voi määritellä SSH-yhteyden omaksi valinnakseen.
Mac
Macissä on oma komentorivinsä, jonka voi käynnistää käynnistää klikkaamalla LaunchPad-ikonia, kirjoittamalla hakukenttään Terminal ja valitsemalla sen jälkeen Terminal. Lisäohjeita löydät Macin käyttöohjeista.
Linux
Jokaisesta Linuxista löytyy joku terminaali, haasteellisempaa on löytää se, miten se käynnistetään, koska käynnistäminen vaihtelee jakeluversiosta ja käytettävästä graafisesta ympäristöstä riippuen. Tyypillisesti se löytyy syöttämällä hakusanoiksi terminal, command, prompt tai shell. Useimmissa järjestelmissä komentorivi on nimeltään Terminal tai xterm. Monissa jakeluversiossa toimii myös pikanäppäinyhdistelmä Ctrl+Alt+T. Lisäohjeita löydät mm. Ubuntun käyttöohjeista.
Komentorivin käyttäminen
Kansiorakenteessa liikkuminen
Riippumatta siitä, mitä käyttöjärjestelmää käytät, on komentorivin peruskäyttö hyvin samanlaista. Aivan ensimmäiseksi kannattaa opetella liikkumaan hakemistorakenteen sisällä. Lähtökohtaisesti komennolla dir saat listattua nykyisessä kansiossa olevat tiedostot ja hakemistot. Esimerkiksi Windowsissa komennon tulos näyttäisi seuraavanlaiselta:
PS C:\Users\Koodaajaguru> dir
Directory: C:\Users\Koodaajaguru
Mode LastWriteTime Length Name
---- ------------- ------ ----
d-r--- 1.9.2020 7.16 3D Objects
d-r--- 1.9.2020 7.16 Contacts
d-r--- 9.3.2021 13.40 Desktop
d-r--- 7.4.2021 14.34 Documents
d-r--- 7.4.2021 14.34 Downloads
...
d-r--- 1.9.2020 7.16 Searches
d-r--- 5.9.2020 13.24 Videos
-a---- 1.9.2020 12.26 293 .gitconfigEdellisessä listauksessa kaikki d-kirjaimella alkavat rivit (d-r—) ovat hakemistoja ja loput ovat tavallisia tiedostoja. Alihakemistoon pystyt siirtymään cd-komennolla. Esimerkiksi Windowsissa voit siirtyä käyttäjän Tiedostot-kansioon (Documents) komennolla
cd DocumentsTämän seurauksena komentokehoite muuttuu niin, että se ilmaisee uuden sijainnin.
Windows on hieman kieroutunut kansion nimien suhteen. Jos tätä kansiota katsotaan Resurssienhallinnan kautta, niin se näkyy suomenkielisessä Windowsissa suomennettuna eli nimellä Tiedostot. Todellisuudessa tämä kansio levytasolla on nimellä Documents ja tätä alkuperäistä nimeä on käytettävä komentorivillä siihen viitattaessa.
PS C:\Users\Koodaajaguru\Documents>Macissä ja Linuxissa voit kokeilla siirtymistä mihin tahansa omassa tiedostolistauksessasi olevaan kansioon. Hakemistopuussa liikkuminen on turvallista, se ei sekoita tietokonetta.
Kansiossa, johon edellisessä vaiheessa siirryit, voit tehdä jälleen samat toiminnot eli listata kansiossa olevat tiedostot komennolla dir ja siirtymällä kansiossa olevaan alikansioon komennolla cd alikansio.
Välillä tulee tilanne, että olisi tarve siirtyä yhtä kansiota ylemmäs. Tämä onnistuu helpoiten komennolla
cd ..Tämän seurauksena käyttäjä on siirtynyt kansiotasoa ylemmäs eli malliesimerkissä takaisin C:\Users\Koodaajaguru -kansioon.
Kahdella pisteellä on oma erityismerkityksensä hakemistopoluissa. Se viittaa aina kansion ns. äitikansioon eli siihen pääkansioon, jonka alla kansio sijaitsee. Kansion ja sen alikansion voi niputtaa yhteen käyttämällä erottimena hakemistoerotinta eli /-merkkiä. Esimerkiksi komento cd ../.. siirtyisi C:\Users\Koodaajaguru\Documents -kansiosta C:\Users-kansioon eli kahta kansiotasoa ylemmäs. Vastaavasti komento cd ../Downloadssiirtyisi C:\Users\Koodaajaguru\Documents -kansiosta C:\Users\Koodaajaguru\Downloads-kansioon eli käyttäjän Lautaukset-kansioon.
Jos olet eksynyt hakemistopuuhun ja haluat palata takaisin käyttäjän kotikansioon, niin se onnistuu helpoiten komennolla
cd ~Alikansion luominen
Sen lisäksi, että osaat liikkua kansiorakenteessa, saatat joutua luomaan uusia alikansiota. Tämäkin tapahtuu peruspiirteissään samalla tavalla riippumatta siitä, että käytätkö Windowsia, Linuxia tai macOsia. Uusi alikansio luodaan mkdir-komennolla, joka on lyhenne sanoista make directory.
Seuraavaksi luomme kotihakemistoon alikansion, jonne keräämme koulutuksen aikana toteutettavat projektit.
Windows
Siirrytään ensin käyttäjän Tiedostot-kansioon komennolla
cd ~/Documentsja luodaan Tiedostot-kansioon uusi projektit-niminen alikansio komennolla
mkdir projektitJatkossa pääset seuraavalla komennolla projektit-kansioon, aina kun käynnistät PowerShellin uudestaan.
cd ~/Documents/projektitLinux ja macOS
Unix-pohjaissa käyttöjärjestelmissä kotikansiomalli on erilainen kuin Windowsissa. Tästä johtuen luomme projektit-kansion käyttäjän kotikansion alle. Siirrytään ensin käyttäjän kotikansioon komennolla
cd ~ja luodaan uusi projektit-niminen alikansio komennolla
mkdir projektitJatkossa pääset seuraavalla komennolla projektit-kansioon, aina kun käynnistät komentorivin.
cd ~/projektitVoit halutessasi nimetä projektit-kansion jollain toisella nimellä, mutta muista käyttää tätä antamaasi nimeä jatkossa, kun materiaalissa käytetään projektit-kansiota.
Edellä on todellisuudessa aivan pieni pintaraapaisu siitä, mitä komentorivillä voi tehdä. Tässä vaiheessa riittää, että osaat liikkua hakemistopuussa ylös- ja alaspäin sekä osaat luoda uusia alikansiota. Samoja asioita käsitellään myös Koodauksen työvälineet - Komentorivi -videossa.
1.2 Node.js
Toinen jatkossa paljonkin käytettävä työväline on Node.js-ympäristö. Se on ajoympäristö, joka mahdollistaa JavaScriptillä toteutettujen ohjelmien suorittamisen omalla koneella. Node.js on ladattavissa yleisimmille käyttöjärjestelmille. Toisin sanoen sille löytyy valmiit asennuspaketit Windowsille, Linuxille ja macOSille.
Node.js:n asennus
- Mene selaimella osoitteeseen https://nodejs.org/en/.
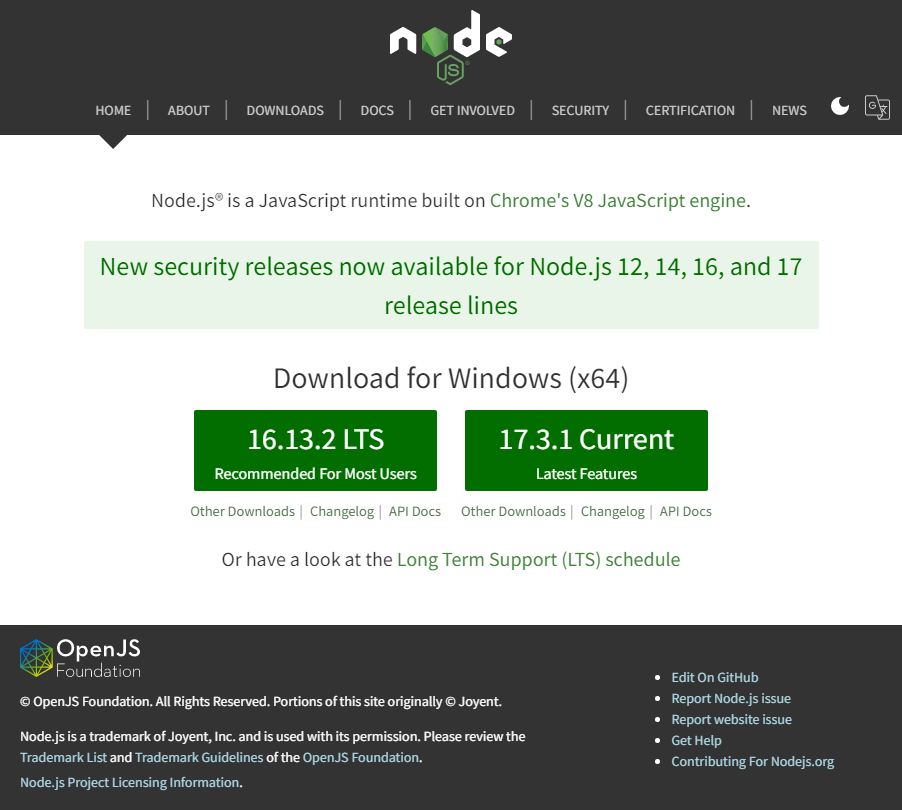
Figure 1.3: Node.js-sivusto
Klikkaa Current-vaihtoehtoa, se on uusin ja viimeisin käännetty Node.js-versio. LTS-vaihtoehto on vakaampi versio, joka on ensisijaisesti tarkoitettu tuotantokäyttöön tai tilanteisiin, jossa uusimman version ominaisuuksia ei ole vielä tuettu.
Sivusto tunnistaa automaattisesti käyttämäsi käyttöjärjestelmän ja tarjoaa sitä vastaavaa asennuspakettia. Jos näin ei kuitenkaan tapahdu, niin klikkaa silloin sivun yläreunasta Downloads-valinta ja valitse sieltä käyttöjärjestelmääsi vastaava asennuspaketti.
Käynnistä lataamasi asennuspaketti tuplaklikkaamalla sitä. Seuraavat ohjeet noudattavat Windows-paketin asennusvaiheita, jos asennat ympäristöä toiselle käyttöjärjestelmälle, niin asennuksen kulku on silloin erilainen.
- Klikkaa Welcome to Node.js Setup Wizard -näkymässä Next.
- Hyväksy End-User License Agreement -näkymässä lisenssi valitsemalla I accept the terms in the License Agreement ja klikkaa Next.
- Hyväksy tarjottu asennuskansio Destination Folder -näkymässä klikkaamalla Next.
- Hyväksy asennettavat paketit Custom Setup -näkymässä klikkaamalla Next.
- Tässä koulutuksessa ei ole tarvetta kääntää moduuleita, joten Tool for Native Modules -näkymässä ei tehdä tarjottua valintaa, vaan klikataan ainoastaan Next.
- Hyväksy lopulta Ready to install Node.js -näkymässä Node.js-ympäristön asennus tekemilläsi valinnoilla klikkaamalla Install. Asennusohjelma kysyy pääkäyttäjän oikeuksia, jotka sinun tulee myöntää.
- Asennusohjelma asentaa kaikki tarvittavat tiedostot sekä määrittelee polkuasetuksen. Lopulta asennusohjelma päättyy Completed the Node.js Setup Wizard -näkymään, jossa voit klikata Finish päättääksesi asennusohjelman.
Windowsin Node.js hyödyntää taustalla PowerShell-skriptejä, joiden suorittaminen on oletusarvoisesti estetty. Jotta nämä skriptit toimivat ongelmitta, on sinun tehtävä seuraava määrittely koneellesi PowerShellin kautta:
Set-ExecutionPolicy -Scope CurrentUser RemoteSignedTämä komento sallii paikallisten PowerShell-skriptien suorittamisen käyttäjällä, jolla olet kirjautunut sisälle. Ladatut skriptit vaativat jatkossa ns. allekirjoituksen. Komento varmistaa vielä, että olet tietoinen muutoksen sivuvaikutuksista. Vastaa tähän kysymykseen Y eli Yes.
Komennon suorituksen jälkeen komentorivi näyttää seuraavanlaiselta:
PS C:\Users\Koodaajaguru> Set-ExecutionPolicy -Scope CurrentUser RemoteSigned Execution Policy Change The execution policy helps protect you from scripts that you do not trust. Changing the execution policy might expose you to the security risks described in the about_Execution_Policies help topic at https:/go.microsoft.com/fwlink/?LinkID=135170. Do you want to change the execution policy? [Y] Yes [A] Yes to All [N] No [L] No to All [S] Suspend [?] Help (default is "N"): Y
Asennuksen onnistumisen tarkistaminen
Seuraavaksi tarkistetaan, että Node.js-ympäristö toimii niin, että voimme sitä jatkossa käyttää. Tulosta asennetun Node.js:n versionumero komennolla
node -vTämä komento tulostaa asennetun ympäristön versionumeron, tässä materiaalissa asennetulla versiolla tulostuu
v19.4.0Asentamasi versio on todennäköisesti eri. Oleellista on, että komento tulostaa versionumeron, joka on sama tai uudempi kuin esimerkissä. Tarkistetaan myös, että npm-pakettihallinta on asentunut oikein syöttämällä komento
npm -vKomento tulostaa asennetun npm-sovelluksen versionumeron, joka on materiaalin asennuspaketilla
9.2.0Tässäkin tapauksessa versionumero voi poiketa. Oleellista on, että versionumero on sama tai uudempi kuin esimerkissä.
Nämä samat asiat käsitellään myös Koodauksen työvälineet - Node.js -videossa sillä erolla, että videossa asennetaan vanhempi versio Node.js-ympäristöstä.
1.3 npm
Node.js-ympäristön mukana asennettiin npm-niminen sovellus, jolla voi asentaa, päivittää ja poistaa npm-kirjastossa julkaistuja paketteja. npm tulee sanoista Node Package Management ja sen kirjasto sisältää uskomattoman määrän eri käyttötarkoituksiin toteutettuja JavaScript-sovelluksia, jotka auttavat joko sovelluskehityksessä, ylläpidossa tai niitä voi hyödyntää osana omaa sovellusta.
Suoritus ilman asentamista
npm-pakettien suorittaminen vaatii, että niiden sovelluskoodit löytyvät suorittavalta koneelta. Aikaisemmin tämä vaati paketin asentamista, uusimmissa versiossa suorittaminen onnistuu ilman asentamista erillisellä npx-ohjelmalla. Taustalla npx käy lataamassa väliaikaisesti tarvittavat koodit, suorittaa sen ja sen jälkeen poistaa suoritukseen ladatut koodit.
Esimerkiksi seuraava komento käy lataamassa cowsay-nimisen npm-paketin, suorittaa sen antamalla sen syötteeksi komentorivin lopussa olevan tekstin ja poistaa lopuksi ladatut (ja väliaikaisesti) asennetut tiedostot.
npx cowsay "Nyt lähtee homma käsistä!"Komento tuottaa seuraavan tulostuksen. Mahdolliseen varmistusviestiin voi vastata y.
Need to install the following packages:
cowsay@1.5.0
Ok to proceed? (y) y
___________________________
< Nyt lähtee homma käsistä! >
---------------------------
\ ^__^
\ (oo)\_______
(__)\ )\/\
||----w |
|| ||Kuten tulosteesta voi päätellä, cowsay-paketista on loppujen lopuksi varsin vähän todellista hyötyä. npx-komennolla kannattaa ajaa harvoin tarvittavia paketteja, tällöin paketin asennus ei vie turhaa levytilaa ja ajettaessa käytetään aina uusinta versiota paketista.
Paketin asentaminen globaalisti
npm-pakettien iso haittapuoli on niiden tarvitsema levytila. Yksittäisessä projektissa sillä ei ole juuri merkitystä, mutta tilantarve kertautuu tilanteissa, jossa samaa sovellusta tarvitaan useammassa projektissa. Tämänkaltaisissa tilanteissa npm-paketin voi asentaa ns. globaalisti eli niin, että se on käytettävissä missä tahansa kansiossa. Huomaa kuitenkin, että globaali asennus on käyttäjäkohtainen, se ei tee npm-paketin asennusta näkyväksi kaikille koneen käyttäjille.
Tämän koulutuksen aikana tulemme hyödyntämään tehtävien tarkistuksessa automaattista tarkistusta. Käytännössä tämä tarkoittaa sitä, että tehtävän vastaus ajetaan tarkistustestien lävitse. Jotta voit jatkossa testata, että meneekö tekemäsi tehtävä testistä läbvitse, niin kannattaa levytilan kulutuksen vähentämiseksi asentaa tehtävissä käytettävät testauspaketit globaalisti.
TestCafe-paketin asennus
TestCafe on testausympäristö, jolla voi testata HTML-sivun toimintaa. Lisätietoja paketista löydät paketin kuvauksesta. Asennetaan testcafe-paketti globaalisti komennolla
npm install -g testcafeKomentorivillä install kertoo, että asennetaan uusi paketti, -g ilmaisee, että paketti asennetaan globaalisti ja testcafe on asennettavan paketin nimi. Komennon suoritus kestää jonkin aikaa ja ruudulle saattaa tulostua npm WARN-alkuisia varoitusrivejä. Asennusvaiheessa tulevat varotukset ovat ihan normaaleita, ne eivät estä sovelluksen asentumista ja suorittamista. Kun sovellus on asentunut, tulostuu ruudulle lopuksi seuraavankaltainen teksti:
added 493 packages in 32s
35 packages are looking for funding
run `npm fund` for detailsMacOS- ja Linux-ympäristöissä käyttäjällä on usein rajoitetut oikeudet, joilla node-pakettien globaali asennus ei onnistu. Laita tällöin komennon eteen
sudo, se suorittaa komennon pääkäyttäjän oikeuksilla.
sudo npm install -g testcafe
Voit testata, että tescafe toimii komennolla
testcafe -vJos ruudulle tulostuu testcafen versionumero, on kaikki kunnossa.
2.5.0Jest-paketin asennus
Jest on erityisesti JavaScriptin testaukseen soveltuva testausympäristö. Lisätietoja Jestistä löydät sen kotisivuilta. Asennetaan samalla tavalla jest-paketti globaalisti komennolla
npm install -g jestAsennuksen jälkeen tulostuu seuraavankaltaiset tekstit ilmaisemaan asennuksen onnistumista.
added 278 packages in 39s
31 packages are looking for funding
run `npm fund` for detailsAsennusta voi testata suorittamalla komento
jest --versionJos tulokseksi tuli jestin versionumero, niin asennus onnistui.
29.5.0npm-sovelluksen käyttö ja testauspakettien asennus käsitellään myös Koodauksen työvälineet - npm -videossa.
1.4 Visual Studio Code
Koodauksen yksi tärkeimmistä työkaluista on tekstieditori, jolla muokataan lähdekoodeja ja muita tekstitiedostoja. Periaatteessa tähän tarkoitukseen kelpaa melkein mikä tahansa tekstieditori, hätätilanteessa Windowsin Muistio toimii peruseditointiin. Jotta ohjelmakoodin kirjoittaminen olisi tehokasta ja tuottavaa, kannattaa käyttöön ottaa koodaamiseen erityisesti suunniteltu tekstieditori.
Tässä materiaalissa käytetään Visual Studio Code -nimistä tekstieditoria, pääosin seuraavista syistä:
- Se on vapaan lähdekoodin projekti, toisin sanoen se on ilmainen.
- Sille löytyy valmiit asennuspaketit Windowsille, Linuxille ja macOs:lle.
- Se on kooltaan maltillinen ja se käynnistyy kohtuullisen nopeasti.
- Sille löytyy uskomaton määrä erilaisia lisäosia, joilla sen toiminnallisuutta pystyy laajentamaan.
- Siihen on sisäänrakennettu tuki Git-versiohallinnalle.
- Se on käytetyin tekstieditori Front End -kehityksessä.
Halutessasi voit käyttää mitä tahansa muuta editoria, kuten esimerkiksi:
- Atom (ilmainen)
- Sublime Text (maksullinen, kokeilujaksoa ei rajoitettu)
- WebStorm (maksullinen, opiskelijana mahdollisuus käyttää ilmaiseksi)
Visual Studio Coden asentaminen
- Mene selaimella osoitteeseen https://code.visualstudio.com.
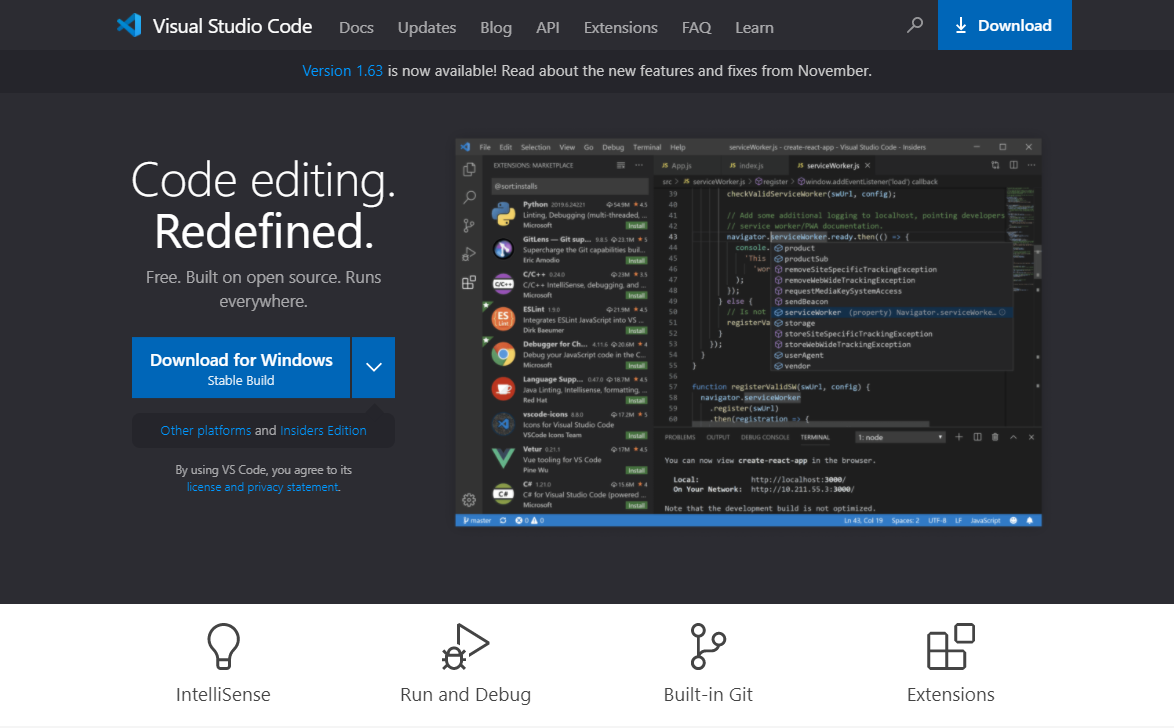
Figure 1.4: Visual Studio Code-sivusto
Klikkaa Download for Windows-nappia. Sivusto tunnistaa automaattisesti käyttämäsi käyttöjärjestelmän ja tarjoaa sitä vastaavaa asennuspakettia. Jos näin ei kuitenkaan tapahdu, niin klikkaa silloin sivun yläreunasta Downloads-linkkiä ja valitse sieltä käyttöjärjestelmääsi vastaava asennuspaketti.
Käynnistä lataamasi asennuspaketti tuplaklikkaamalla sitä. Seuraavat ohjeet noudattavat Windows-paketin asennusvaiheita, jos asennat ympäristöä toiselle käyttöjärjestelmälle, niin asennuksen kulku on silloin erilainen.
Hyväksy License Agreement -näkymässä lisenssi valitsemalla I accept the agreement ja klikkaa Next.
Valitse Select Additional Tasks-näkymässä ne valinnat, jotka haluat ottaa käyttöön. Alla on suositeltavat valinnat:
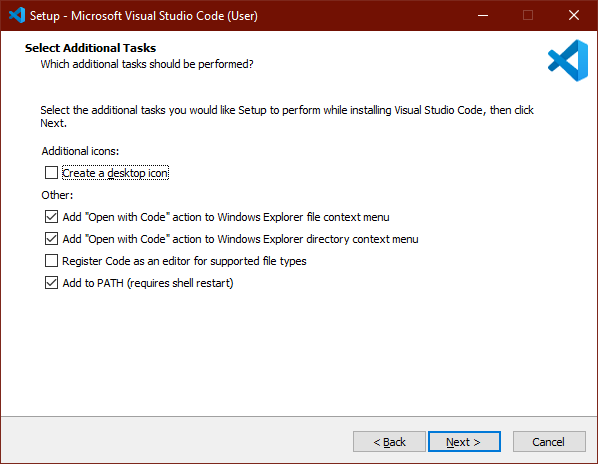
Select Additional Task -näkymän valinnat
Voit valita myös kohdan Register Code as an editor for Supported file types, jos et käytä aktiivisesti jotain toista tekstieditoria koodien ja muiden tekstitiedostojen muokkaamiseen.
Käynnistä Ready to Install -näkymässä asennus klikkaamalla Install.
Asennusohjelma asentaa kaikki tarvittavat tiedostot sekä määrittelee polkuasetuksen. Lopulta asennusohjelma päättyy Completing the Visual Studio Code Setup Wizard -näkymään, jossa voit klikata Finish päättääksesi asennusohjelman. Asennusohjelma käynnistää oletuksena viimeisenä vaiheena juuri asennetun Visual Studio Coden.
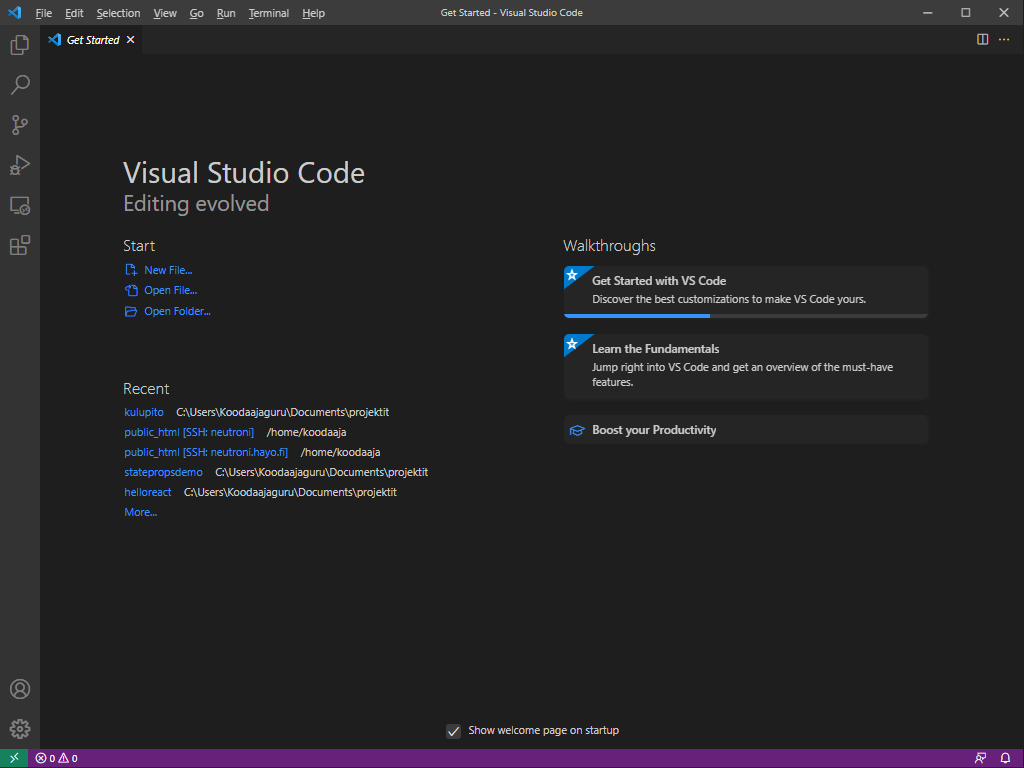
Figure 1.5: Visual Studio Code
Visual Studio Coden testaaminen
Visual Studio Code perustuu toiminta-ajatukseen, että projektia työstettäessä ei muokata projektin yksittäistä tiedostoa vaan muokkauksen alla on projektikansio ja sen alla olevat tiedostot. Tällöin Visual Studio Code tietää minkä projektin versiohallintaa sen tulisi seurata.
Projektikansion avaaminen käsittelyyn tapahtuu klikkaamalla aloitusnäytöllä olevaa Open Folder…-linkkiä tai valitsemalla valikosta File > Open Folder…. Voit tällä kertaa valita avattavaksi kansioksi käyttäjän Tiedostot-kansion alta löytyvä projektit-kansio.
Muista seuraavalla kerralla avata nimenomainen projektikansio, jota haluat käsitellä. Päädyt ennen pitkää ongelmiin, jos sinulla on projektit-kansion alla useampi projekti joita työstät ja muokkaat kaikkia niin, että olet avannut Visual Studio Codessa projektit-kansion, etkä nimenomaista työn alla olevaa projektikansiota.
Kansion avaamisen yhteydessä VSC saattaa varmistaa, että luotatko kansion sisällä olevien tiedostojen sisältöihin. Jos kansio sisältää sinun itsesi tai luotettavan tahon tuottamaa sisältöä, voit valita vaihtoehdon Yes, I trust the authors. Valitse toinen vaihtoehto, jos sinulla ei ole täyttä varmuutta koodin sisällöstä tai lähteestä.
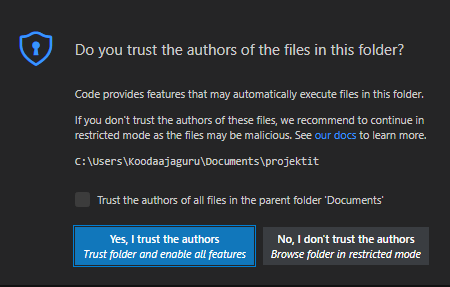
Figure 1.6: Varmistus kansion sisällön luottamiseen
Visual Studio Code -sovelluksen asennus ja peruskäyttö on kerrottu myös Koodauksen työvälineet - Visual Studio Code -videossa.
1.5 Git
Seuraava asennettava työkalu on Git-versiohallinta. Git on lähtökohtaisesti komentorivipohjainen työkalu, mutta esimerkiksi Visual Studio Code mahdollistaa Gitin käyttämisen graafisella käyttöliittymällä. Visual Studio Coden puolella Gitin ominaisuudet ovat käytettävissä heti, kun Gitin peruspaketti on asennettu järjestelmään.
Gitin asentaminen
- Mene selaimella osoitteeseen https://git-scm.com.
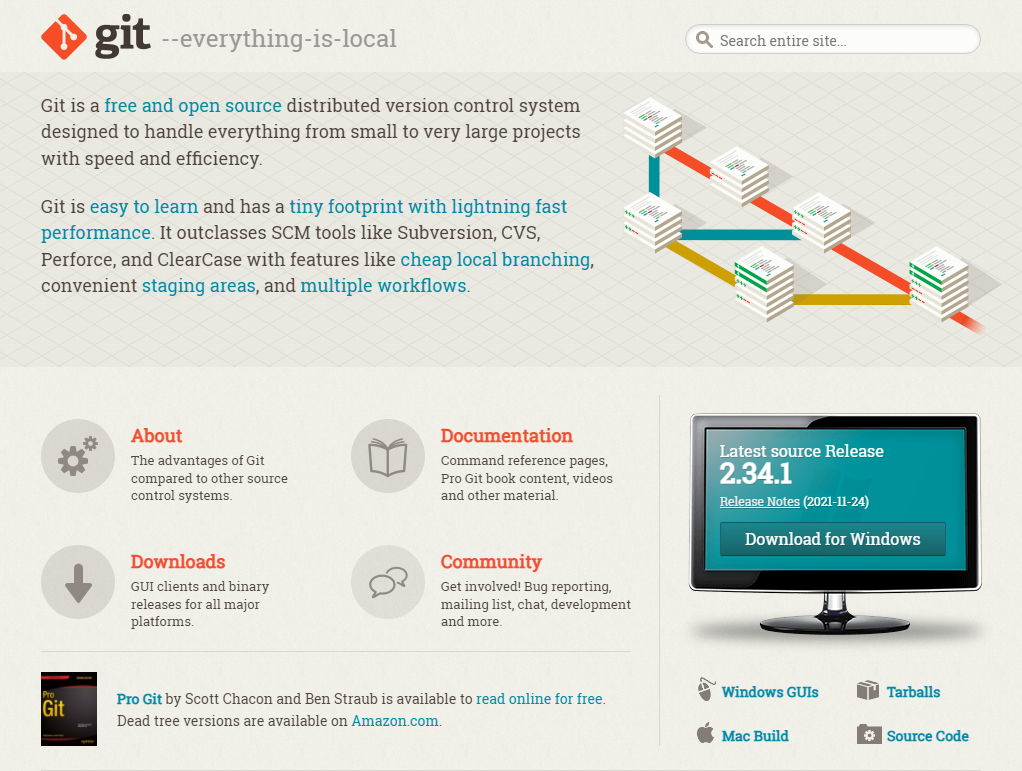
Figure 1.7: Git-versiohallinnan kotisivut
Klikkaa Download for Windows-nappia. Sivusto tunnistaa automaattisesti käyttämäsi käyttöjärjestelmän ja tarjoaa sitä vastaavan asennustavan. Jos näin ei kuitenkaan tapahdu, niin klikkaa silloin sivulta löytyvää Downloads-linkkiä ja valitse sieltä käyttöjärjestelmääsi vastaava asennustapa.
Valitse avautuvalta sivulta Click here to download-linkkiä, jolloin saat ladattua koneellesi asennuspaketin.
Käynnistä lataamasi asennuspaketti tuplaklikkaamalla sitä. Seuraavat ohjeet noudattavat Windows-paketin asennusvaiheita, jos asennat ympäristöä toiselle käyttöjärjestelmälle, niin asennuksen kulku on silloin erilainen.
- Hyväksy Information -näkymässä oleva lisenssi valitsemalla Next.
- Klikkaa Select Destination Location-näkymässä Next.
- Klikkaa Select Components-näkymässä Next.
- Klikkaa Select Start Menu Folder-näkymässä Next.
- Valitse Choosing the default editor user by Git-näkymän listasta vaihtoehto Use Visual Studio Code as Git’s default editor ja jatka klikkaamalla Next.
- Klikkaa Adjusting the name of the initial branch in new repositories-näkymässä Next.
- Klikkaa Adjusting your PATH environment-näkymässä Next.
- Klikkaa Choosing the SSH executable-näkymässä Next.
- Klikkaa Choosing HTTPS transport backend-näkymässä Next.
- Klikkaa Configuring the line ending conversions-näkymässä Next.
- Klikkaa Configuring the terminal emulator to use with Git Bash-näkymässä Next.
- Klikkaa Choose the default behaviour of ‘git pull’-näkymässä Next.
- Klikkaa Choose a credential helper-näkymässä Next.
- Klikkaa Configuring extra options-näkymässä Next.
- Aloita asennus Configuring experimental options-näkymässä klikkaamalla Install.
- Asennusohjelma asentaa kaikki tarvittavat tiedostot sekä määrittelee asetukset. Lopulta asennusohjelma päättyy Completing the Git Setup Wizard -näkymään, jossa voit klikata Finish päättääksesi asennusohjelman.
Testaa Gitin asennuksen onnistuminen antamalla komentoriville komento
git --versionAsennus onnistui, jos komento tulostaa sinulle asennetun Gitin versionumeron:
git version 2.34.1.windows.1
Gitin asentaminen on kuvattu myös Pro Git -kirjan Getting Started - Installing Git -luvussa.
Gitin alkuasetukset
Jotta Gitiä voidaan ottaa käyttöön, on sille määriteltävä kaksi asetusta komentorivin kautta. Määritetään ensin käyttäjän nimi suorittamalla komentorivillä seuraava komento. Korvaa nimen paikalle oma nimesi.
git config --global user.name "Koodaajaguru"Nimen lisäksi täytyy määritellä myös käyttäjän sähköpostiosoite. Nimi ja sähköpostiosoite tulee näkymään Git-repon hyväksytyissä commit-taltioinneissa. Määrittele sähköpostiosoite komennolla. Korvaa komentoon oma sähköpostiosoitteesi.
git config --global user.email koodaajaguru@gmail.comGitin alkuasetusten määrittelyä on selostettu Pro Git -kirjan Getting Started - First-Time Git Setup -luvussa.
Git -versiohallinnan asennus ja asetukset on kerrottu myös Koodauksen työvälineet - Git -videossa.
1.6 GitHub
GitHub on pilvipohjainen palvelu, jonne voi keskitetysti säilöä omia projekteja sekä tehdä projektin hallintaan liittyviä toimenpiteitä. Tähän materiaaliin lisätään myöhemmin ohjeistus GitHub-tunnuksen luonnista. GitHub-tunnusten luonti on kerrottu Koodauksen työvälineet - GitHub -videossa.
1.7 GitHub Desktop
GitHub Desktop on omalle koneelle asennettava työpöytäsovellus, joka mahdollistaa Git-versiohallinnan käytön graafisella käyttöliittymällä. Tähän materiaaliin lisätään myöhemmin ohjeistus GitHub Desktop -sovelluksen asennuksesta ja peruskäytöstä. GitHub Desktop -sovelluksen asennus on neuvottu Koodauksen työvälineet - GitHub Desktop -videossa.